The following tab pages are provided for device firmware management:
Ruijie JaCS supports the online upgrade of device firmware, and allows network administrators to utilize the latest features and security enhancement for Ruijie devices. Online upgrade allows administrators to easily arrange the firmware upgrade in their networks and view firmware releases.
The following ways are available to check whether there is a new version for the device:
(1) MAINTENANCE Menu (for all devices)
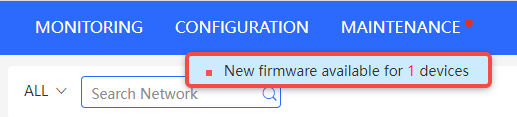
(2) Upgrade in the Navigation Bar (for all devices)

(3) AP List, Switch List and Gateway List (for devices in the network)
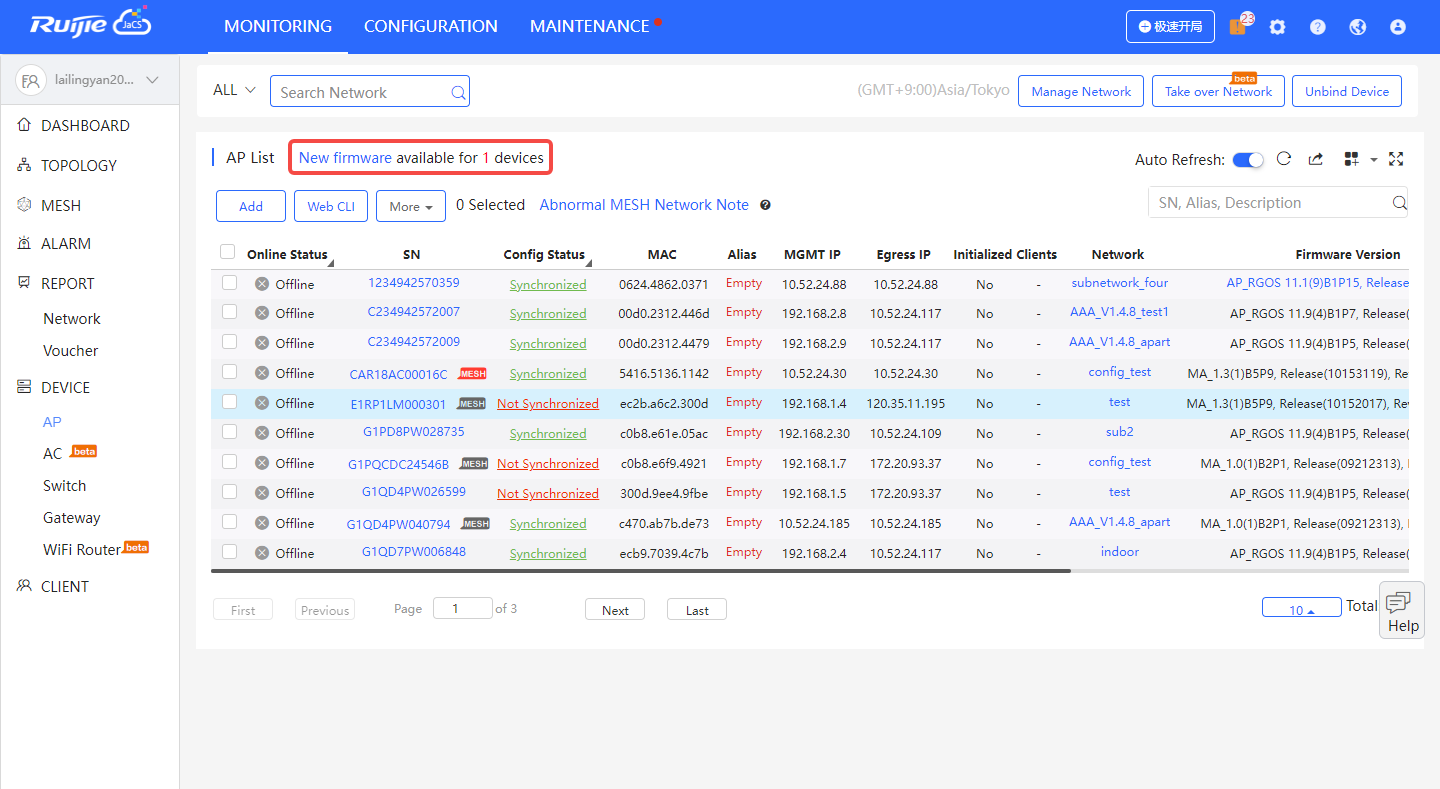
Choose Maintenance > Upgrade to display the top 5 versions in pie chart form and a list for each network.

Four ways are available to enter the Upgrade page:
(1) Point to MAINTENANCE, and a link will appear. Click the link to enter the Upgrade page. The default network information is All.
(2) On the AP List, Switch List or Gateway List, click New firmware to open New Firmware List. Then click Go to Upgrade to enter the Upgrade page, and select and upgrade devices by Search.
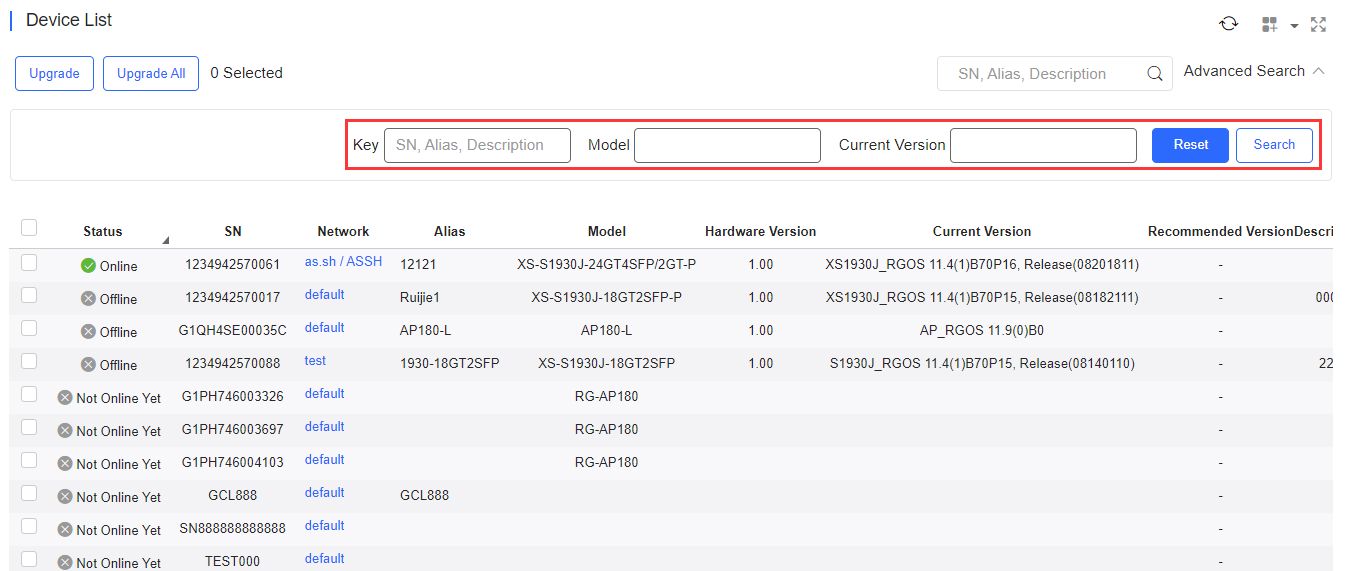
(3) Check the Firmware Version in AP List, Switch List or Gateway List. If there is any new version, the link will turn into blue. Click the link to enter the Upgrade page, and select and upgrade devices by Search.
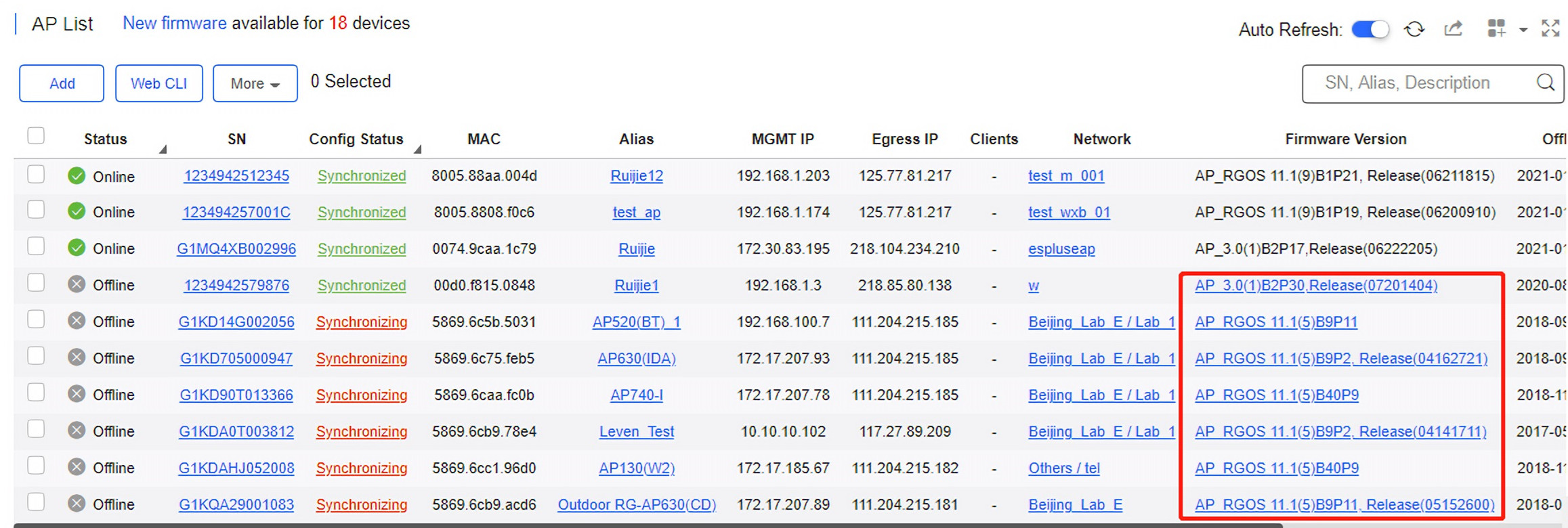
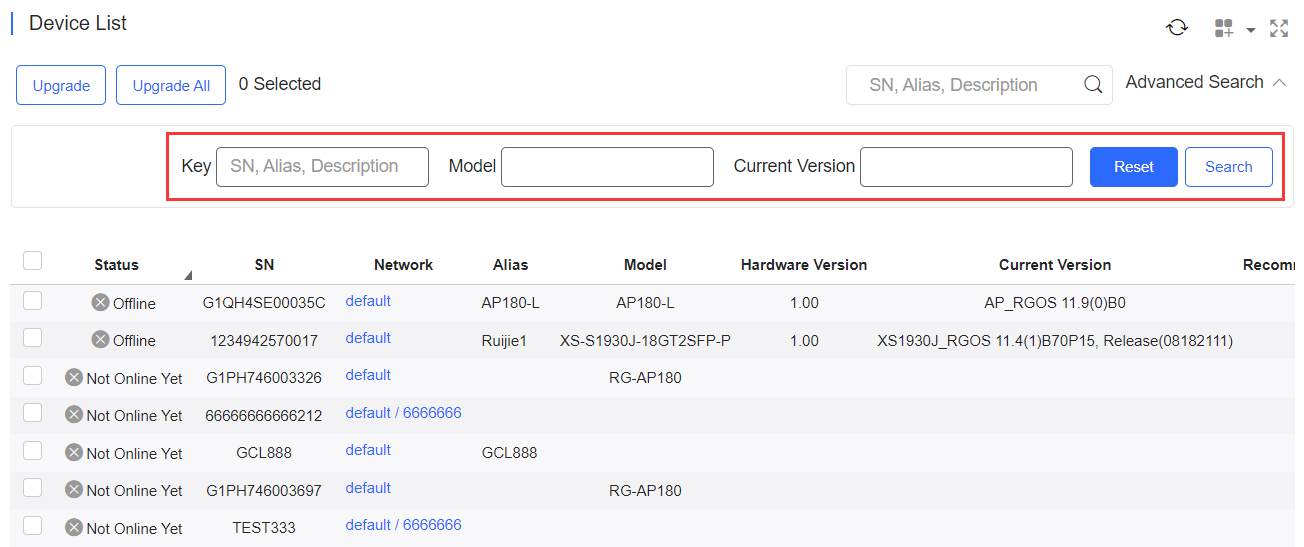
(4) Click Go to Upgrade in Firmware List to enter the Upgrade page, and select and upgrade devices by Search.
For convenience, two upgrade modes are provided:
(1) Upgrade Selected
Upgrade one or multiple devices of one type. It is suitable for a scenario with a few devices to be upgraded.
Step 1: Select one or multiple devices of one type, and click Upgrade.
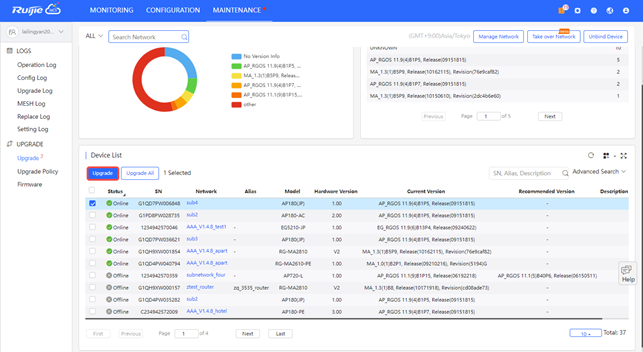
Step 2: Select a firmware version.
On the Upgrade page, you can check the device information and version, click Select Firmware to select the target version (the recommended version is the latest one), set scheduled upgrade and retry times accordingly, and click Start Upgrade.
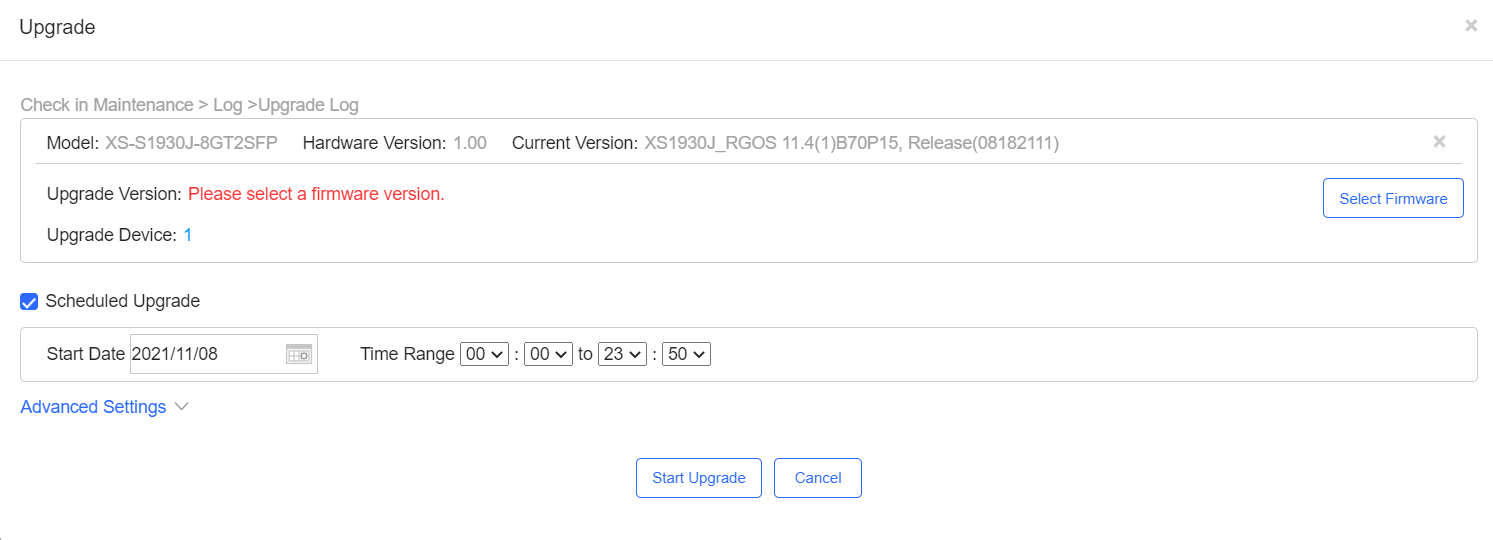
(2) Upgrade All
Upgrade all devices in the list. It is suitable for a scenario with a large number of devices. A network or a firmware version number can be specified to perform fast upgrades.
Step 1: Click Upgrade All.
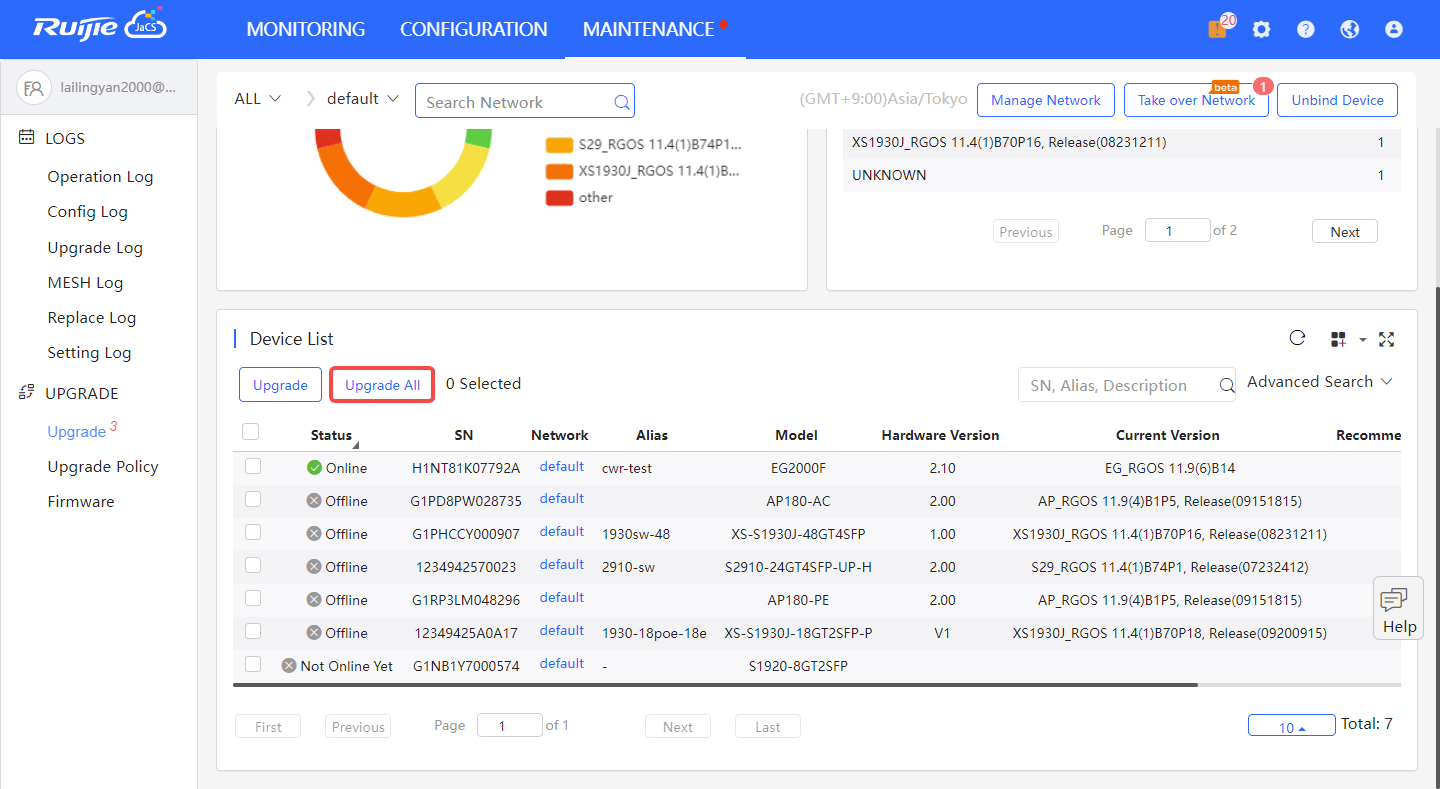
Step 2: Select the version and click Start Upgrade.
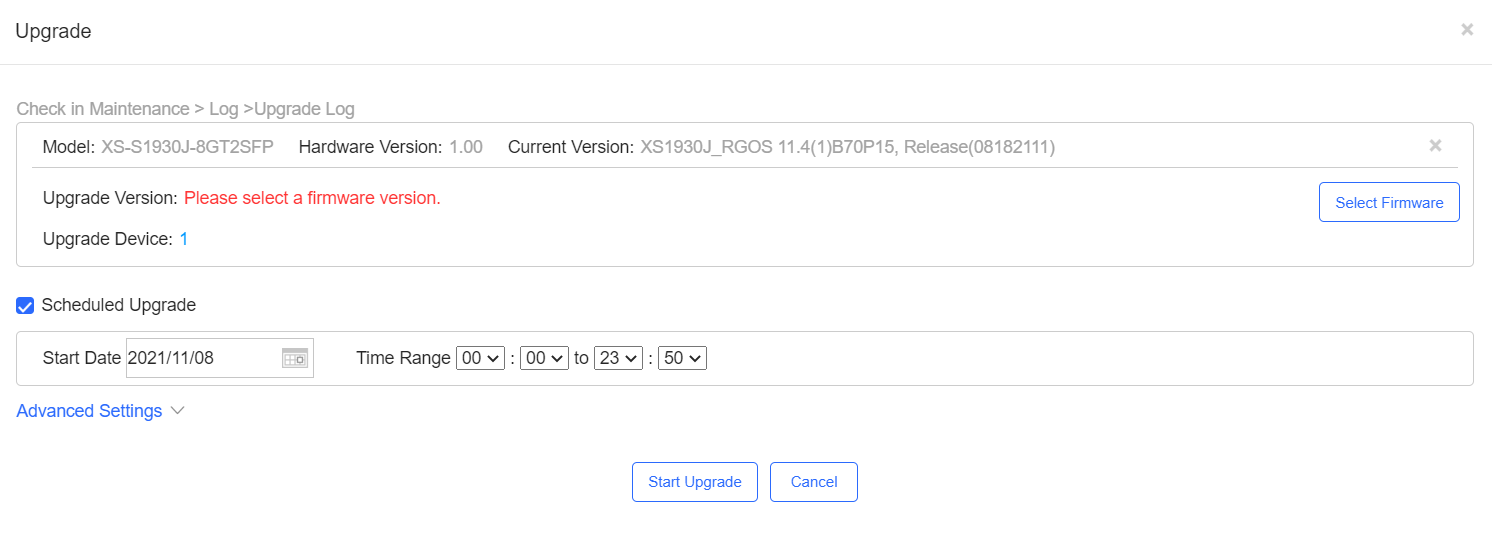
Step 3: You can check the upgrade result in LOGS > Upgrade Log.

If the upgrade is successful, log will show Upgrade succeeded.

Or check the results in the Recommend Version of Device List.
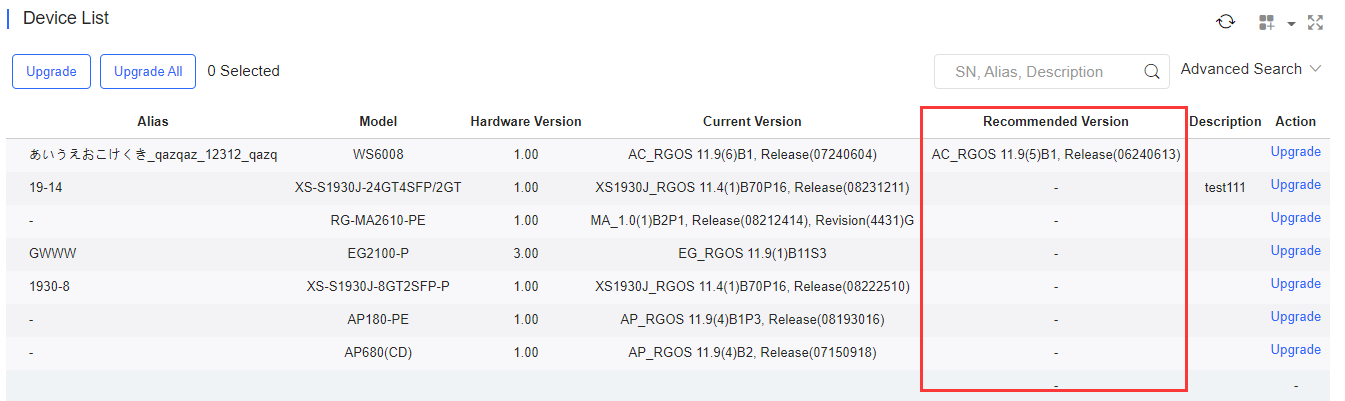
The numbers of devices which have available firmware for upgrade in MAINTENANCE Menu and Upgrade in Navigation Bar will change accordingly.
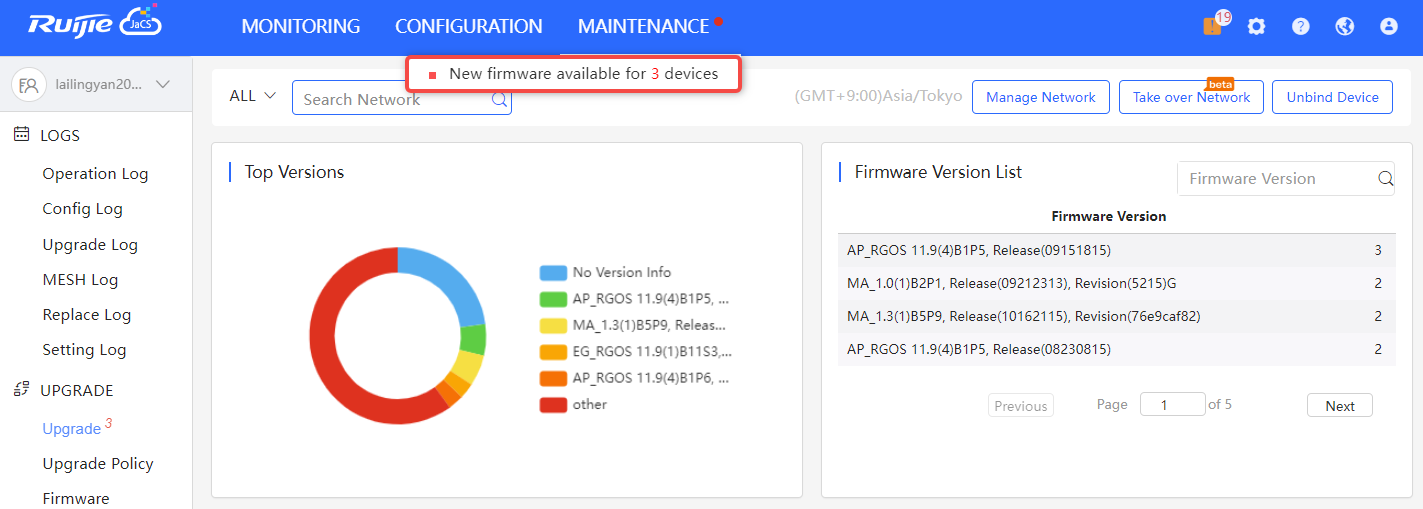
In Policy page, you can create an upgrade policy for devices in a network to upgrade their firmware at a specific time.
Note: This feature is applicable only to MA and AP180 series access points, and cannot be used in sub accounts and configured for a network shared by another account.
Step 1: Go to MAINTENANCE > UPGRADE > Upgrade Policy and click Add to open the setting page.
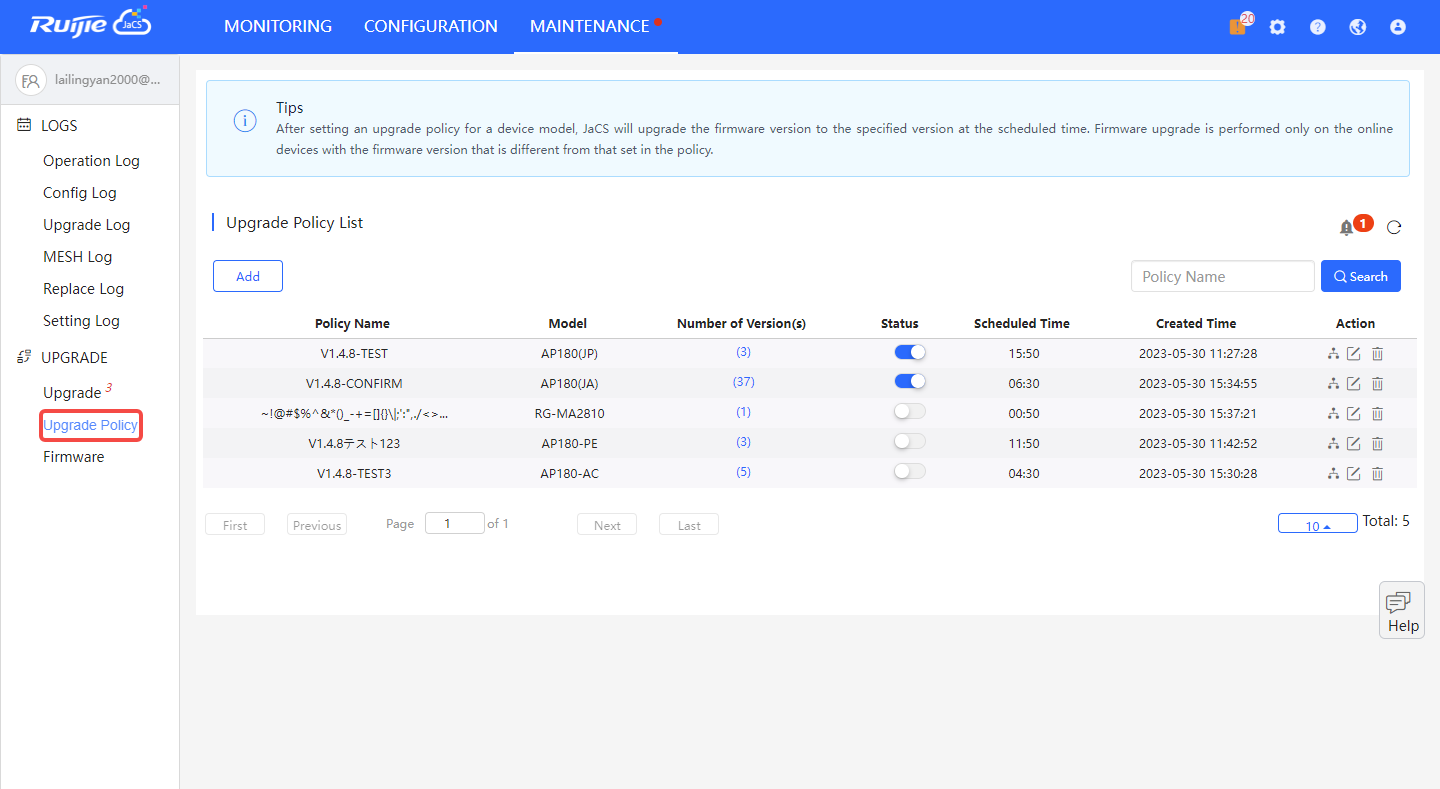
Step 2: Specify the policy name, network and model and scheduled time, and select a hardware version in the Version List.
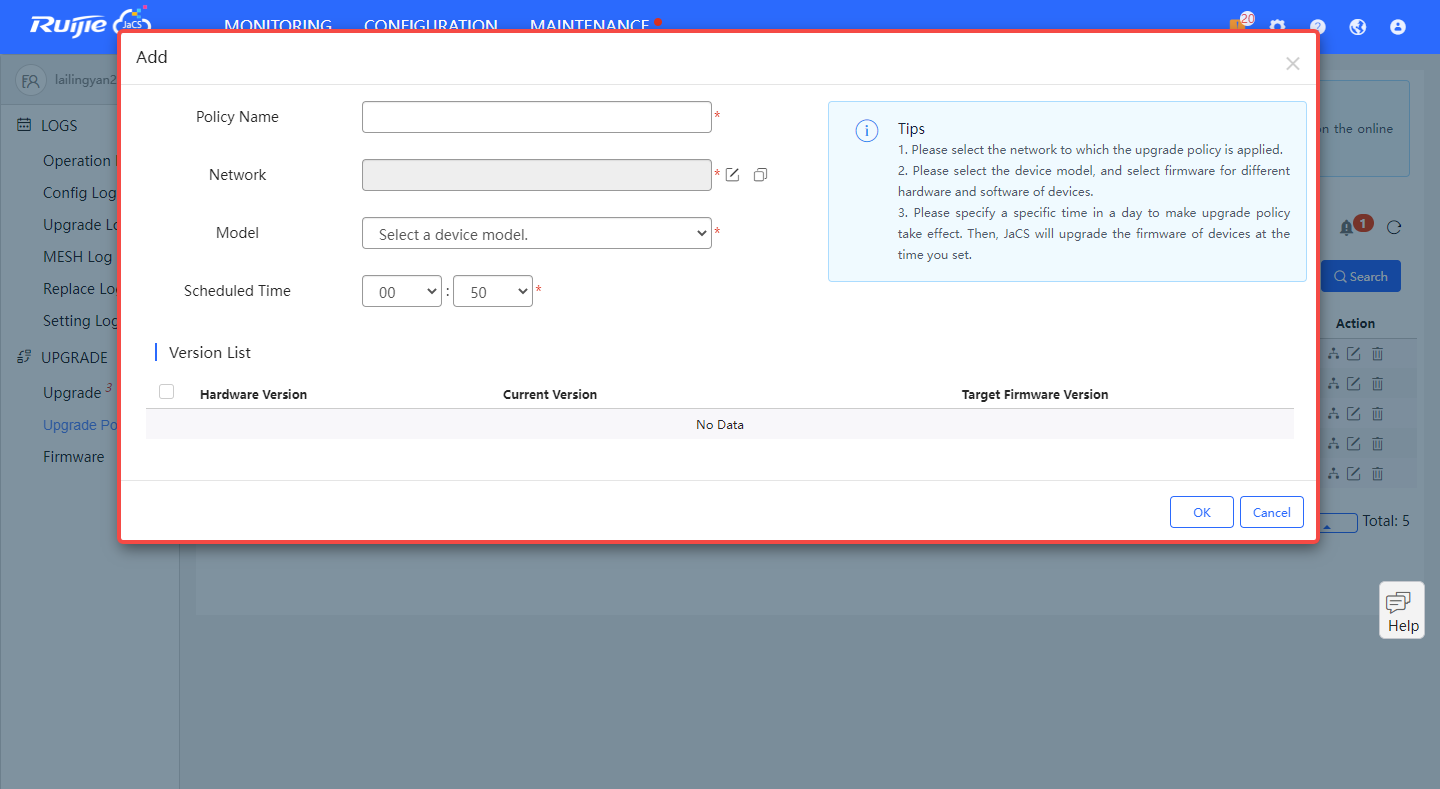
In the Upgrade Policy List, you can check the details about configured upgrade policies, including their names, models, number of available versions, status, scheduled time and created time.
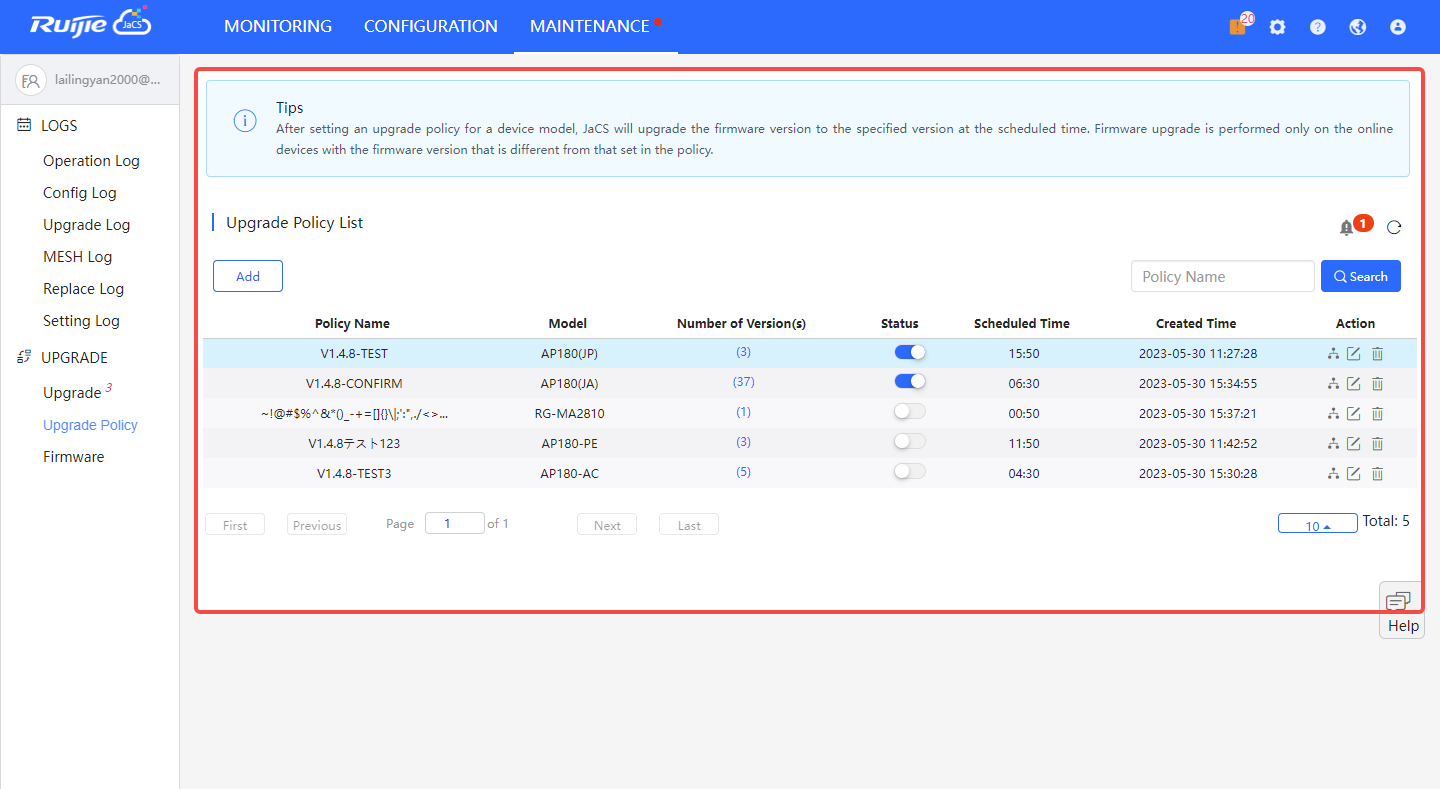
In the Action column, three icons are provided.
 Change the network.
Change the network. Edit the upgrade policy.
Edit the upgrade policy. Delete the upgrade policy.
Delete the upgrade policy.Click MAINTENANCE > LOGS > Upgrade Log to display upgrade results.
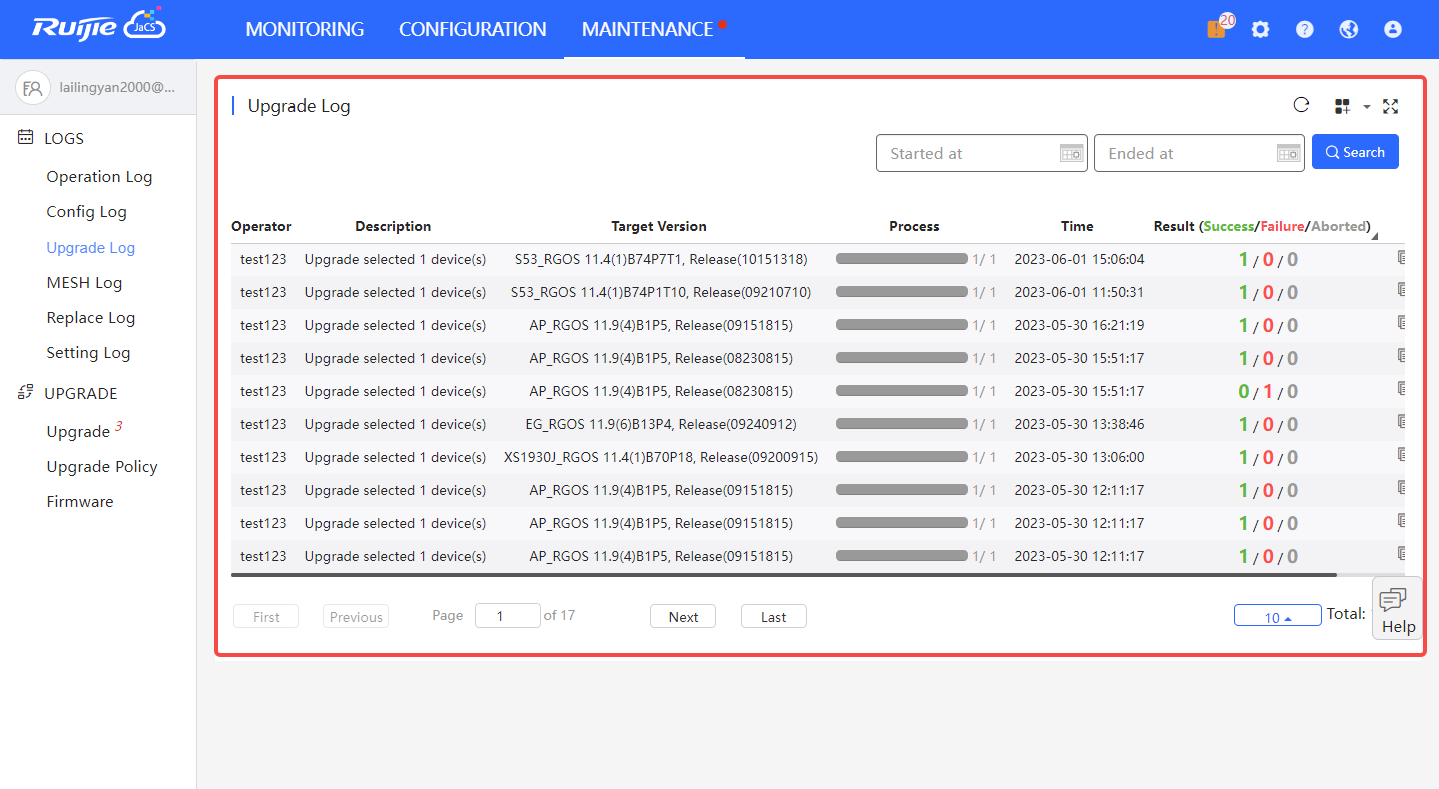
The Version Details list displays the versions of firmware installed on all devices. Click Go To Upgrade in the Action column to open the MAINTENANCE > UPGRADE > Upgrade page.
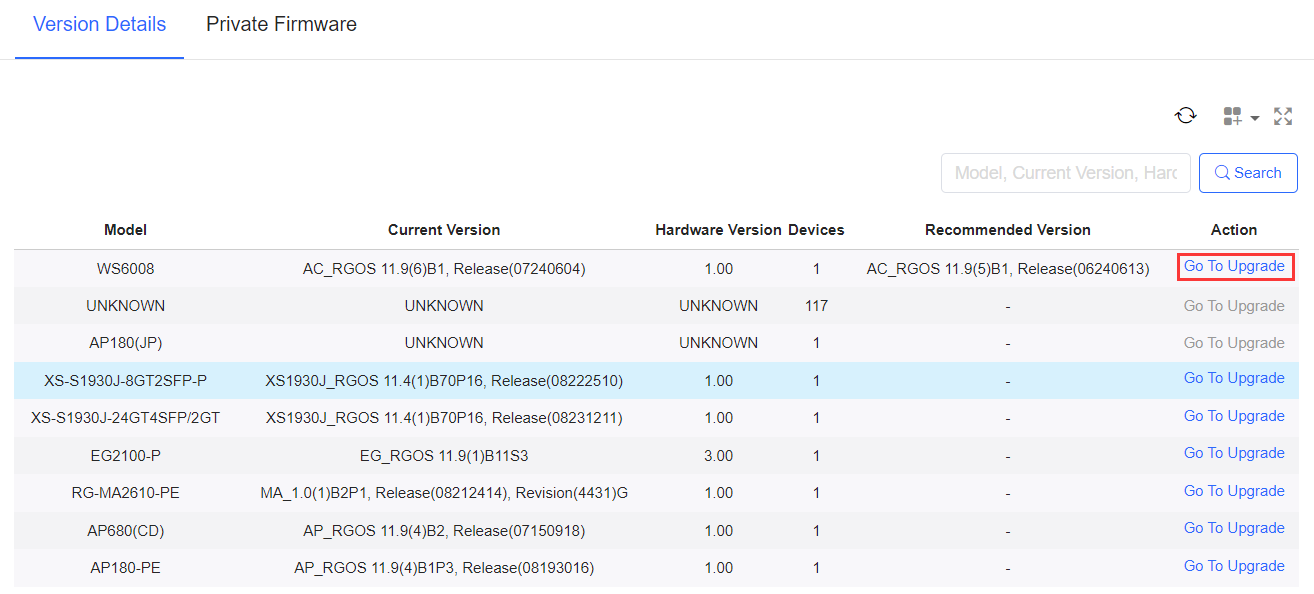
The Private Firmware list displays the private firmware uploaded by all accounts under a tenant.
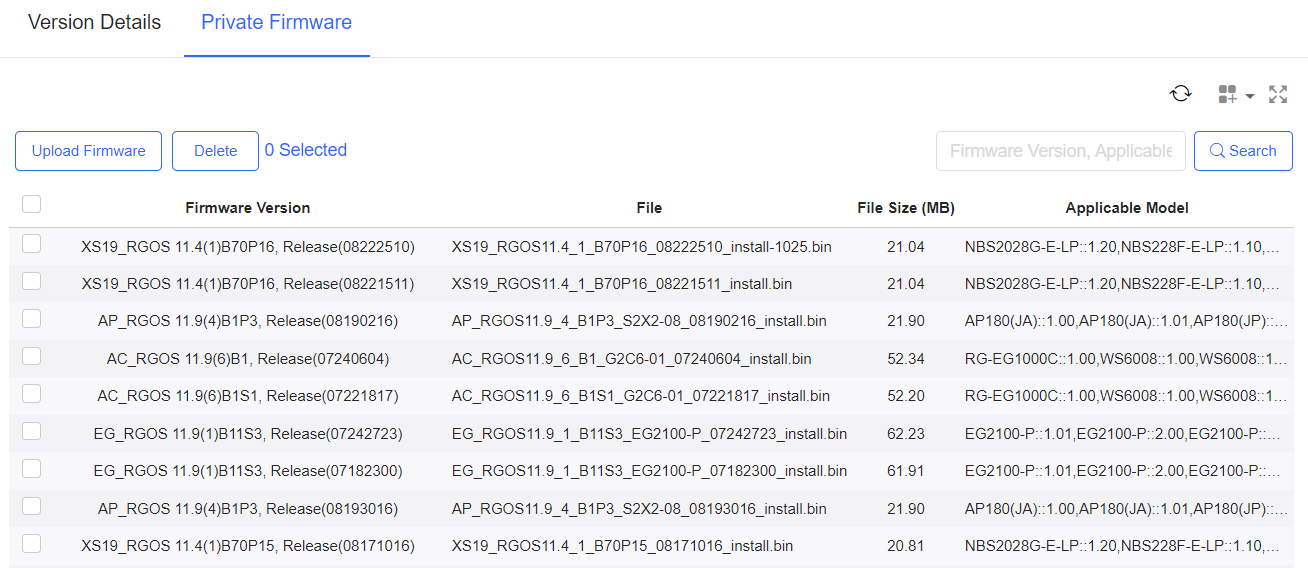
Click Upload Firmware to upload private firmware.
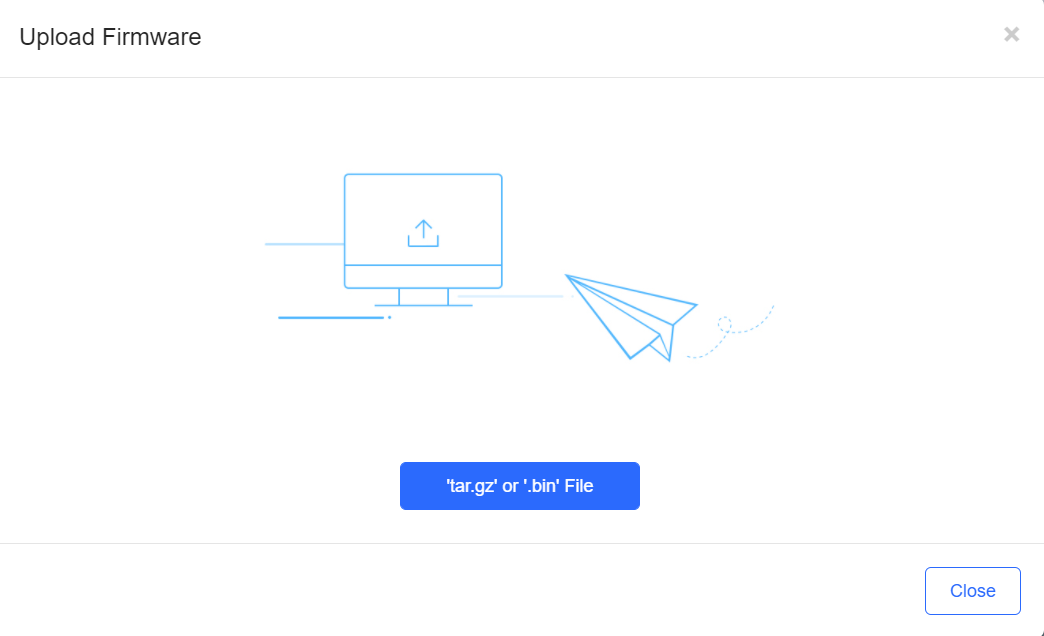

Click  in the Action column to edit the Description of firmware.
in the Action column to edit the Description of firmware.

Click Delete or  in the Action column to delete private firmware.
in the Action column to delete private firmware.
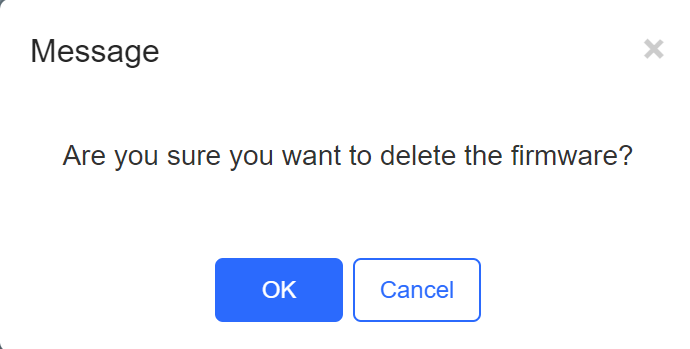
全部评论