On the Captive Portal page, you can edit the portal template. If you enable Auth when configuring SSID and select the Captive Portal option, you can select an existing portal template.
Select CONFIGURATION > AUTHENTICATION > Captive Portal to open the Captive Portal page, and select a network on the top to filter captive portals.
When Captive Portal is enabled, SSID can associate with the templates. You can manage templates under a network, but only use or associate templates under a sub-network.
The list displays all captive portal templates, including thumbnails, name, association status, creation time and description.
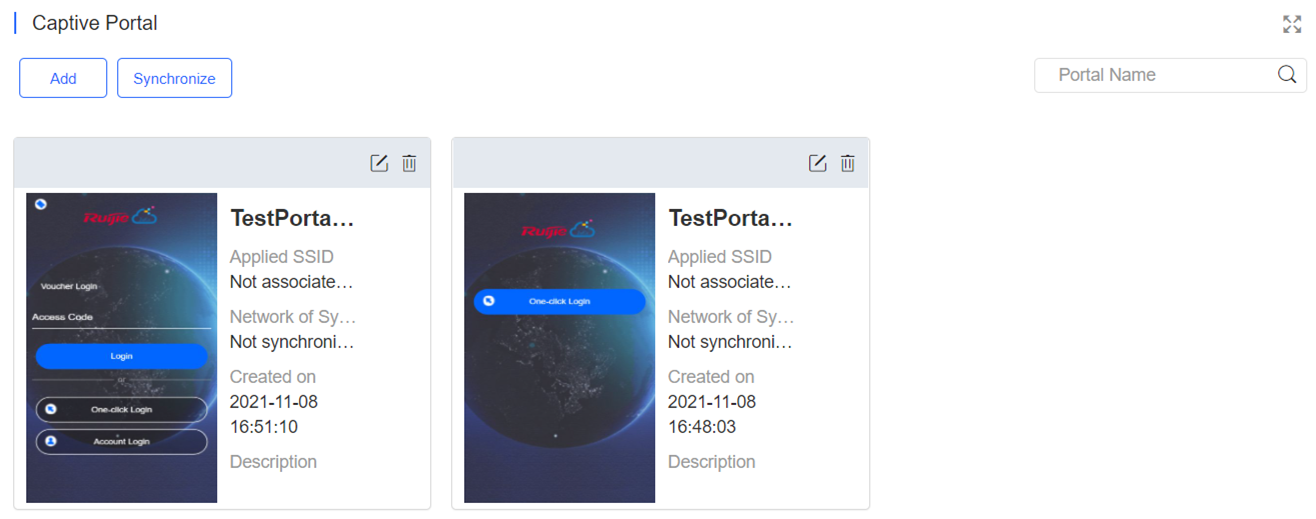
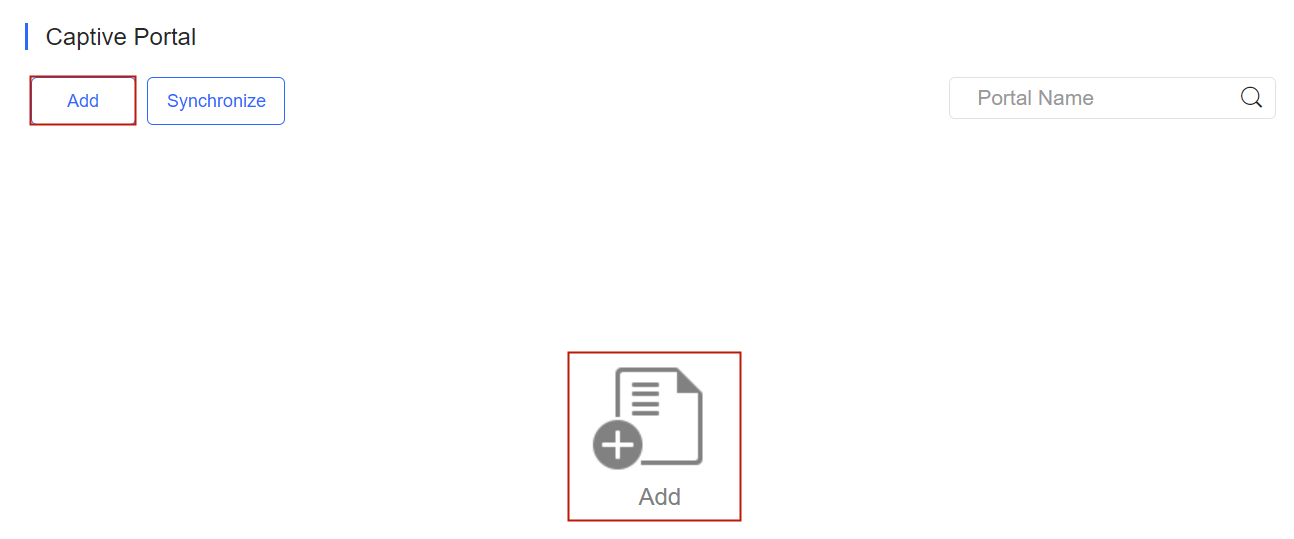
Click  or
or  to open the Add Captive Portal page. Enter name, description and post login URL, and select login options. After Status Balance Page is enabled, you can check your balance information after login.
to open the Add Captive Portal page. Enter name, description and post login URL, and select login options. After Status Balance Page is enabled, you can check your balance information after login.
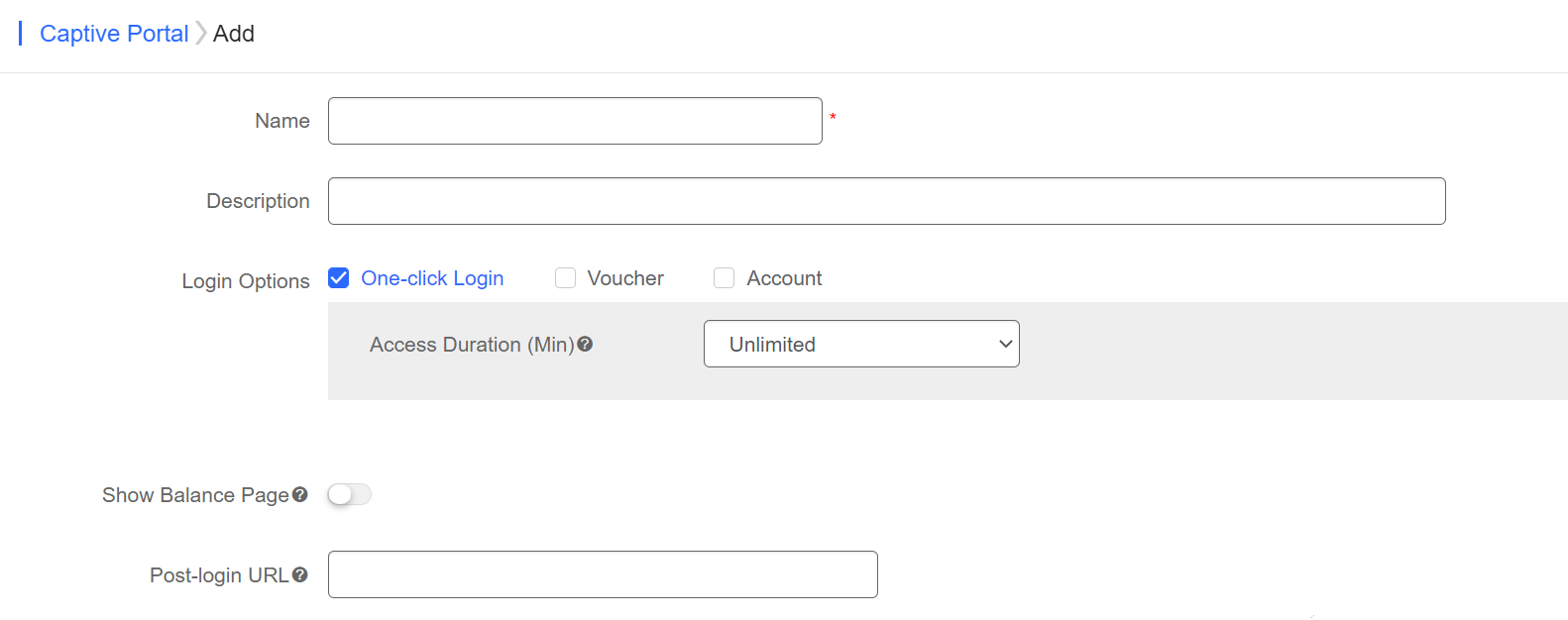
There are three login options: One-click Login, Voucher and Account.
One-Click Login: You can set Access Duration and Access Times Per Day.

The page for One-click Login:

Voucher: You can log in with the voucher code.

The page for Voucher:

Account: You can log in with the account and password.

The page for Account:
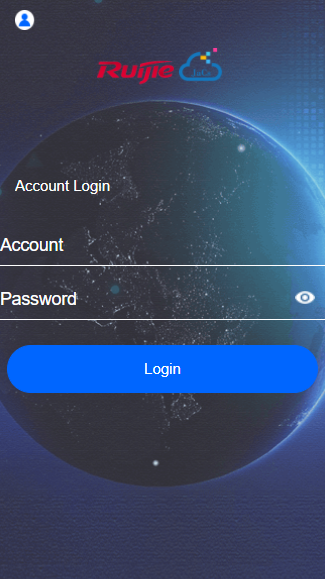
You can also select multiple login options. The page for One-click Login, Voucher Login and Account Login:
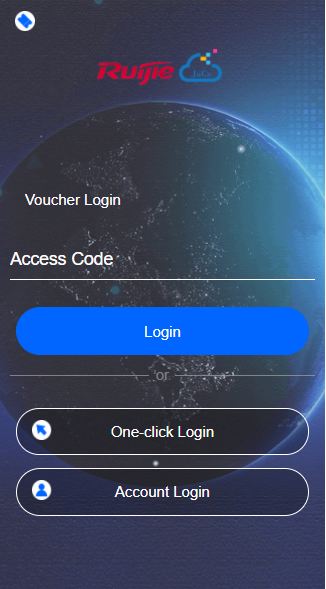
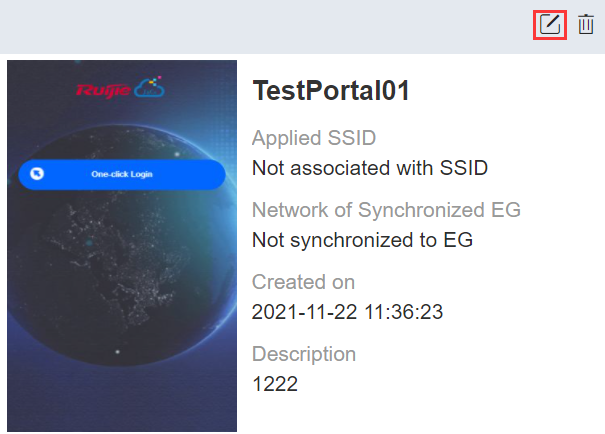
Click  to edit a template, and click
to edit a template, and click  to save.
to save.
Click  and then click
and then click  in the confirmation window to delete a template.
in the confirmation window to delete a template.
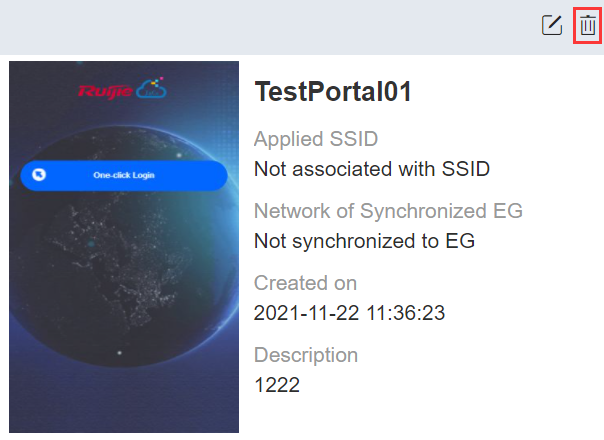
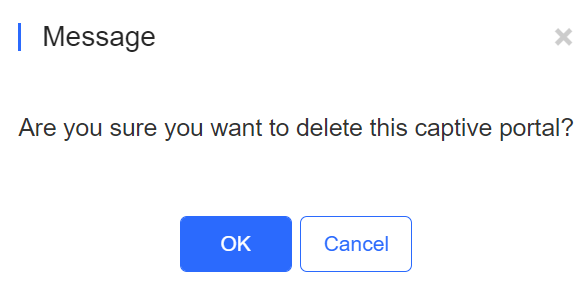
If the template is associated to an SSID or applied to the EG, then you need to dissociate it before delete.

You can customize the content and style of the login page. The previews on the mobile phone and PC are displayed on the right.
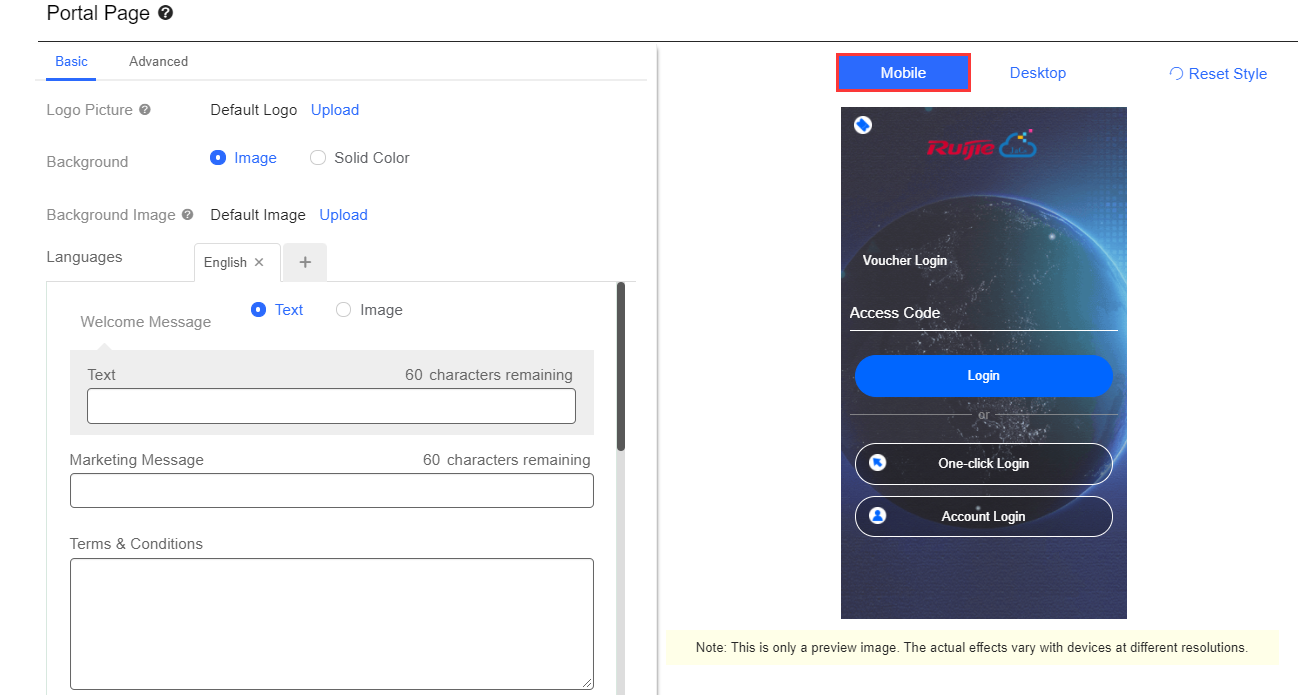

Note: Each type of authentication supports a maximum of three languages. During authentication, users can select a language switching icon in the upper right corner of the authentication page to switch the language.
In the Basic tab, set the logo picture, background color or image, welcome massage, marketing message, terms & conditions and copyright.
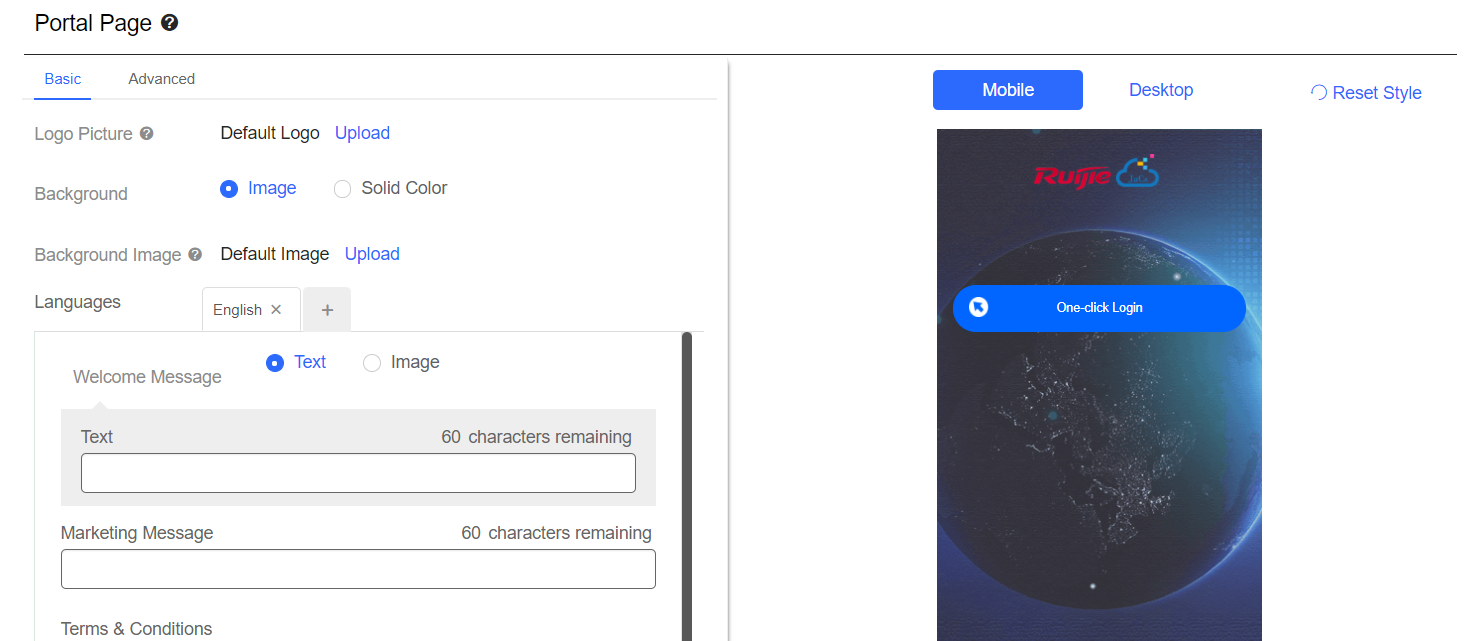
In the Advanced tab, set the Logo position, background mask color/opacity, text color/size. Click Reset Style to restore the default style.

Click  on the bottom to save.
on the bottom to save.
Step 1: Click  to synchronize the captive portal template to the EG.
to synchronize the captive portal template to the EG.
If no EG exists in the current network, you can click  to open the MONITORING > DEVICE > Gateway page.
to open the MONITORING > DEVICE > Gateway page.
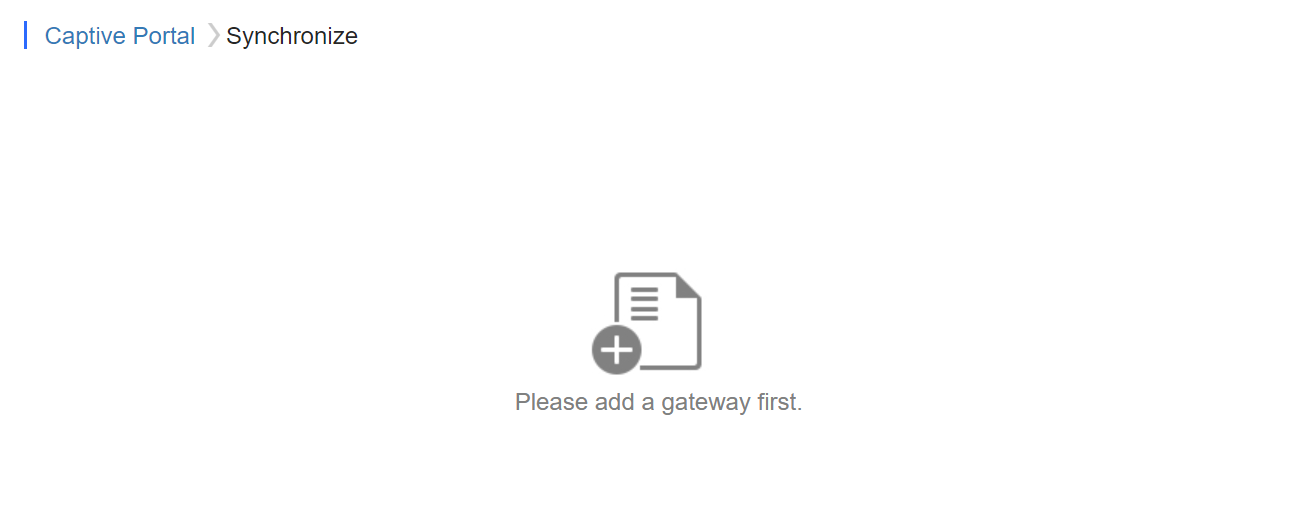
If there is an EG in the current network, the page is displayed as below:
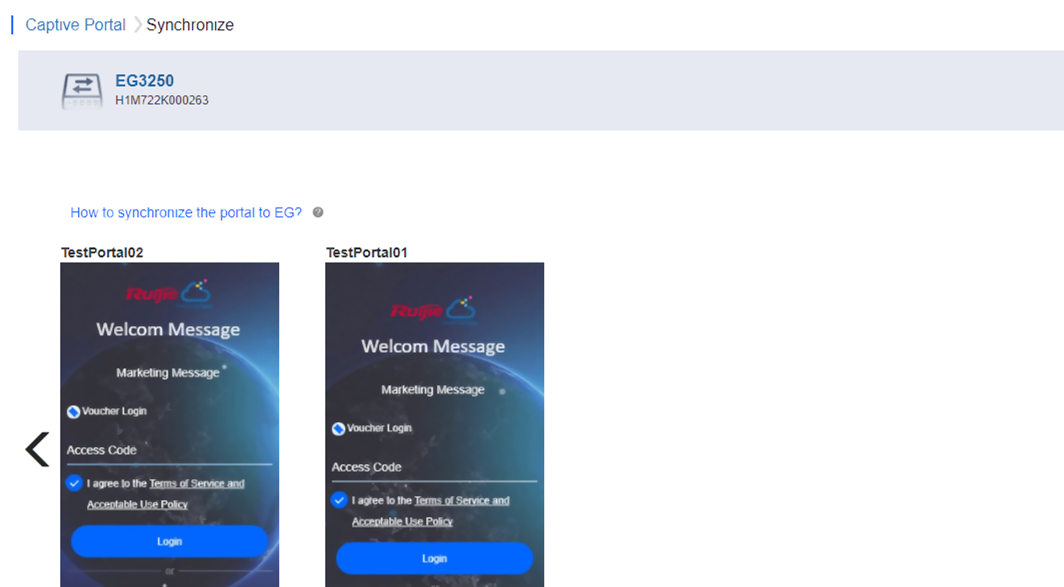
Step 2: Only 1 template can be synchronized to an EG. Select a template and click  .
.

Step 3: After the template is applied, the date of last synchronization will be displayed above.

全部评论